Thông thường sau khi cài đặt Windows, bạn sẽ phải cài đặt thêm nhiều chương trình khác để sử dụng, nhiều chương trình trong số đó tự động thêm vào danh sách khởi động cùng Windows mà bạn không hề biết. Như vậy khi thấy Windows khởi động chậm hơn bình thường, bạn nên tìm hiểu xem “kẻ” đã và đang gây ra sự chậm chạp này là ai? Dưới đây là cách để có thể tối đa hóa thời gian khởi động của Windows bằng chính công cụ tích hợp.
Nhấn Ctrl+Alt+Delete hoặc chuột phải lên khay tác vụ, chọn Task Manager.
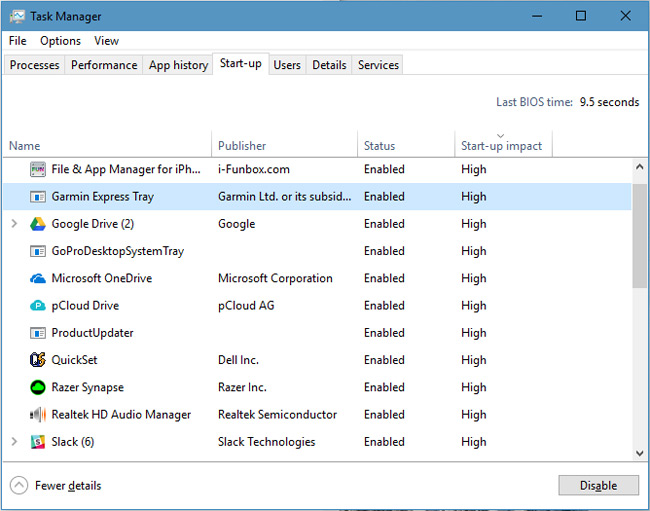
Nếu không phải là người dùng lâu năm hoặc am hiểu về các tác vụ, tiến trình trên máy tính, có lẽ bạn sẽ phải cần sự trợ giúp của Google để quyết định xem nên tắt ứng dụng nào. Thường thì không phải các dịch vụ của hệ thống, bạn có thể tắt chế độ khởi động cùng Windows để tiết kiệm thời gian khởi động. Hãy chú ý đến cột Start-up impact, những ứng dụng nào được để High thì có thể xem xét để không khởi động cùng Windows, bằng cách nhấp chuột phải vào nó, chọn Disable.
Tương tự như các phiên bản Windows trước đây, chức năng Task Manager vẫn được duy trì trên Windows 8 nhưng đã được thiết kế lại về giao diện và cung cấp nhiều tính năng hơn. Trong đó đặc biệt phải kể đến tính năng quản lý các phần mềm khởi động cùng hệ thống. Để truy cập vào Task Manager, nhấn tổ hợp phím Control+Alt+Delete trên bàn phím, rồi chọn Task Manager trong các tuỳ chọn xuất hiện.
Nếu như đang ở màn hình Start, bạn sẽ được chuyển sang giao diện desktop. Bên trong cửa sổ Task Manager, chọn thẻ Startup. Tại đây sẽ xuất hiện danh sách các chương trình sẽ khởi động cùng Windows.
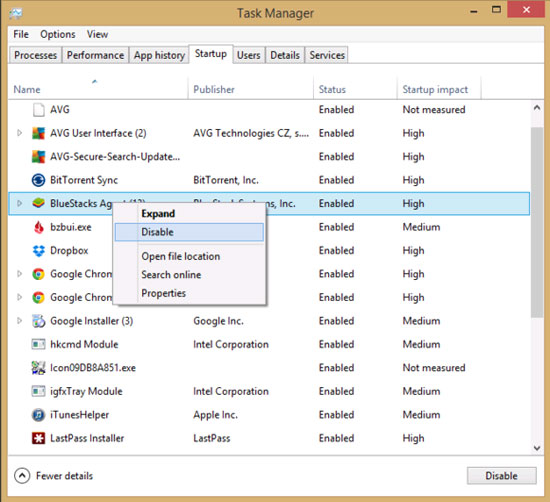
Trong đó đáng chú ý là cột Startup impact, cột này sẽ hiện thị chính xác nhất những chương trình nào tác động đến tốc độ khởi động của phần mềm đối với hệ thống và được phân loại thành 4 nhóm gồm Hight, Medium, Low và Not Measured. Trong đó, cần phải lưu ý nhất là những chương trình được đánh giá ở mức cao (Hight), đó sẽ là những chương trình cần phải xem xét đến việc vô hiệu hóa chúng.
Việc lựa chọn vô hiệu hoá hoặc giữ lại chương trình khởi động cùng Windows cũng không khó khăn nhiều và chủ yếu phụ thuộc vào nhu cầu sử dụng của mỗi cá nhân. Ví dụ các chương trình như Google Chrome, Google Music Manager, BitTorrent Sync, MP3 Skype Recorder hay BlueStacks... là những chương trình mà không phải lúc nào bạn cũng phải sử dụng, trong khi chúng là được ưu tiên ở mức cao (Hight) khi khởi động cùng Windows, do đó hoàn toàn dễ hiểu khi chúng làm cho Windows khởi động chậm hơn đáng kể so với lúc đầu.
Nhưng quan trọng hơn là bạn không thể vô hiệu hóa các công cụ làm việc ở chế độ nền của một nhà sản xuất phần cứng như Intel hoặc một công cụ chống virus.
Điều đầu tiên mà người dùng Windows 7 cần làm là truy cập vào menu Start>Startupđể xem có các ứng dụng của bên thứ ba có khả năng kích hoạt cùng Windows hay không? Nếu thấy bất cứ chương trình nào ở đây mà bạn không muốn chúng khởi động cùng Windows, chỉ cần kích chuột phải vào tên của chương trình đó rồi chọn Delete.

Một lựa chọn khác để bạn có thể truy cập vào danh sách các chương trình khởi động cùng Windows là thông qua công cụ System Configuration. Để truy cập vào công cụ này, truy cập vào menu Start>Run (hoặc bấm tổ hợp phím Windows+R), gõ lệnh msconfig vào khung trống rồi nhấn Enter. Trong cửa sổ System Configuration xuất hiện, chọn thẻ Startup.
Không giống như Windows 8.1, phương pháp tiếp cận với các chương trình khởi động cùng hệ thống trên Windows 7 ít thân thiện hơn và không có các thông tin tác động đến quá trình khởi động. Điều này thực sự làm cho người dùng ít kinh nghiệm khó có thể lựa chọn đâu là chương trình cần vô hiệu hoá và đâu là chương trình để lại.
Tuy nhiên, nếu bạn thấy các chương trình như Google Chrome, QuickTime hay Skypetrong danh sách, thì có thể vô hiệu hoá chúng bằng cách tích bỏ tuỳ chọn trước tên của chương trình đó. Giải pháp này sẽ ngăn chặn các chương trình“chen chân” khởi động cùng Windows, do đó sẽ làm tăng đáng kể thời gian hệ thống khởi động.
Quý khách cần cập nhật thông tin hàng hóa mới nhất và nhanh nhất, xin vui lòng liên hệ qua Hotline: 1900 9284 hoặc truy cập Fangape của HAKI Computer với link sau: HAKI Computer – PC – Laptop & Gaming Gear