
Trên Windows 10, ứng dụng Settings có hỗ trợ một số tùy chọn để tắt webcam của bạn trong tất cả các ứng dụng. Nếu bạn tắt webcam trong Settings, ngay cả các ứng dụng desktop cũng không thể sử dụng được nó. Đây là một điều hơi khó hiểu. Nói chung, hầu hết các tùy chọn cấp quyền cho ứng dụng trong Settings > Privacy chủ yếu tác động đến các ứng dụng Windows 10 mới từ Store, hay còn được gọi là ứng dụng UWP, thế nhưng riêng tùy chọn webcam lại ảnh hưởng cả đến các ứng dụng desktop.
Nếu webcam của bạn đang không hoạt động, hãy điều hướng đến Settings > Privacy > Camera. Ở phía trên cùng của cửa sổ, hãy đảm bảo bạn thấy sự xuất hiện của thông báo cho biết Camera access for this device is on (quyền truy cập vào máy ảnh cho thiết bị này được bật). Còn nếu thông báo cho biết quyền truy cập máy ảnh bị tắt, bạn hãy nhấp vào nút Change và đặt thành On. Nếu quyền truy cập vào máy ảnh bị tắt, cả Windows và các ứng dụng trên hệ thống của bạn sẽ đều không thể sử dụng được webcam.
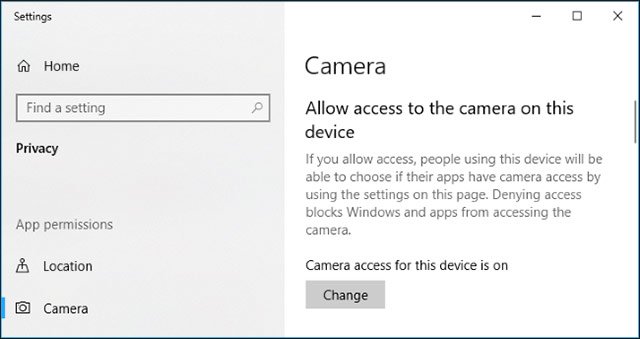
Ở ngay bên dưới, hãy đảm bảo bạn thấy tùy chọn Allow apps to access your camera (cho phép ứng dụng truy cập vào máy ảnh của bạn) cũng được đặt thành On. Nếu nó đang ở trạng thái Off, sẽ không có bất cứ một ứng dụng nào trên hệ thống của bạn, kể cả các ứng dụng desktop, có thể xem hoặc sử dụng webcam. Sở dĩ có điều này là bởi tùy chọn này đã được chỉnh sửa lại một chút trong bản cập nhật tháng 4 năm 2018 của Windows 10. Trước đây, nó chỉ ảnh hưởng đến các ứng dụng UWP và không ảnh hưởng đến các ứng dụng desktop truyền thống. Tuy nhiên, trong trường hợp này, hệ điều hành Windows vẫn có thể sử dụng máy ảnh của bạn cho các tính năng như Windows Hello.
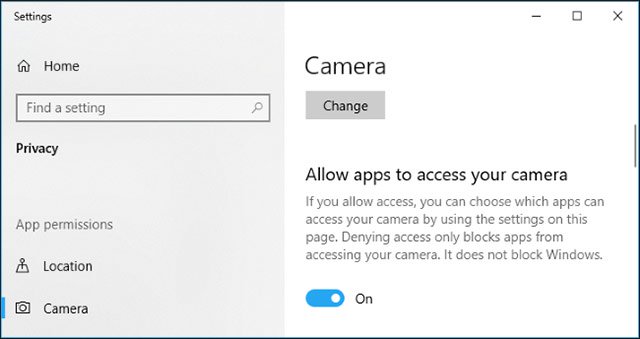
Trong mục Choose which apps can access your camera (chọn ứng dụng có thể truy cập được vào máy ảnh của bạn), hãy đảm bảo ứng dụng mà bạn muốn cấp quyền truy cập vào máy ảnh không được liệt kê trong mục này và ở trạng thái Off. Nếu ứng dụng đó xuất hiện trong danh sách này, hãy cài đặt thành On để tái cấp quyền sử dụng webcam cho ứng dụng.
Lưu ý rằng các ứng dụng desktop truyền thống sẽ không xuất hiện trong danh sách này mà chỉ có các ứng dụng Store xuất hiện ở đây. Theo mặc định, các ứng dụng desktop truyền thống luôn được cấp quyền truy cập webcam của bạn miễn là các tùy chọn Allow access to the camera on this device và Allow apps to access your camera đã được bật.
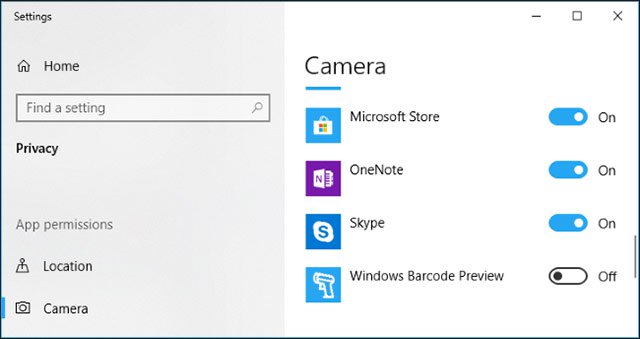
Trên đây là các bước khắc phục sự cố webcam trên Windows 10 theo truyền thống. Chỉ cần bạn thiết lập các tùy chọn ở trên được một cách chính xác, việc sử dụng webcam trên Windows 10 sẽ không bị cản trở nữa.
Ngoài những thiết lập hệ thống đơn giản, webcam của bạn cũng có thể được tắt trong cài đặt phần mềm BIOS hoặc UEFI trên một số máy tính xách tay. Tùy chọn này được tìm thấy thường xuyên hơn trên máy tính xách tay dùng trong kinh doanh, vì nó đóng vai trò là một giải pháp vô hiệu hóa quyền truy cập webcam một cách an toàn.cho các doanh nghiệp. Nếu trước đây bạn đã từng vô hiệu hóa webcam của mình trong phần mềm BIOS hoặc UEFI, bạn sẽ cần phải bật lại webcam từ chính các phần mềm này.
Ngoài ra, webcam cũng có thể bị vô hiệu hóa trong Windows Device Manager. Windows Device Manager sẽ ngăn chặn mọi hoạt động liên quan đến webcam cho đến khi bạn thiết lập lại cài đặt. Nếu trước đây bạn đã từng tắt webcam theo cách này, bạn cần phải điều hướng đến Windows Device Manager và kích hoạt lại webcam.
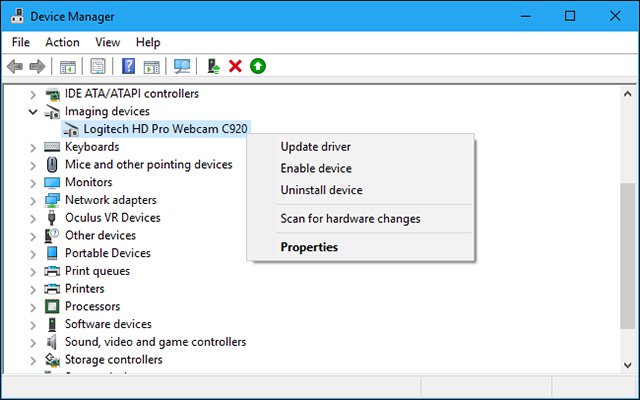
Windows 10 sẽ cố gắng tự động cài đặt trình điều khiển cho các thiết bị bất cứ khi nào bạn kết nối một thiết với hệ thống. Nhưng tính năng này không phải lúc nào cũng hoạt động bình thường. Trong một số trường hợp, bạn có thể sẽ cần phải tải xuống một gói cài đặt trình điều khiển cho một thiết bị cụ thể từ trang web của nhà sản xuất và tự cài đặt, trong trường hợp này là webcam.
Ngay cả khi trước đó bạn đã tải xuống trình điều khiển cho thiết bị, hãy thử truy cập trang web của nhà sản xuất webcam để kiểm tra và tải xuống gói trình điều khiển mới nhất để cập nhật cho thiết bị của bạn. Trang web của nhà sản xuất cũng sẽ cung cấp các hướng dẫn xử lý sự cố cụ thể cho webcam của bạn.
Sau khi đã tiến hành tất cả các biện pháp trên hệ thống mà webcam vẫn không thể hoạt động, hãy kiểm tra kỹ xem thiết bị có được kết nối đúng cách hay không.
Nếu bạn sử dụng webcam USB, hãy đảm bảo rằng cáp USB của webcam được kết nối chắc chắn với cổng USB của máy tính, thử rút ra và cắm lại để đảm bảo các đầu kết nối gắn chặt và không bị quá nông hay lỏng lẻo. Một số loại webcam sẽ có đèn báo khi được kết nối thành công. Do đó, hãy kiểm tra xem thiết bị của bạn có đèn báo không, nếu có thì để ý xem đèn có bật sau khi bạn cắm webcam hay không. Bạn cũng nên thử cắm vào một vài cổng USB khác trên máy tính của mình để tránh trường hợp sự cố nằm ở cổng USB của máy tính, dẫn đến mất kết nối hoặc có thể khiến webcam không hoạt động chính xác.
Nếu bạn sử dụng các loại webcam được tích hợp sẵn như trên máy tính xách tay chẳng hạn, việc cần làm sẽ là lau chùi thường xuyên, hạn chế bụi bẩn lọt vào trong gây che khuất tầm nhìn hay làm hỏng cảm biến.
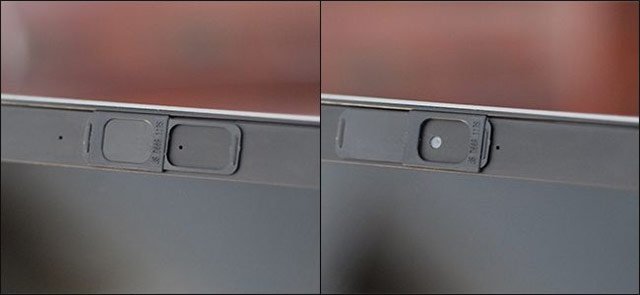
Bạn đã kiểm tra bà chắc chắn rằng Windows không chặn quyền truy cập webcam, bạn đã cài đặt đúng trình điều khiển và thiết bị cũng đã được kết nối đúng cách, vậy thì vấn đề thực sự ở đây là gì?
Bạn có thể sẽ cần phải định lại cấu hình cài đặt webcam trong mỗi ứng dụng mà mình đang cố gắng sử dụng. Điều này đặc biệt đúng nếu bạn đang sử dụng nhiều thiết bị quay video được kết nối với PC của mình. Ứng dụng mà bạn đang muốn được cấp quyền sử dụng webcam lại có thể bị thiết lập sai và kết nối đến một thiết bị camera khác cũng đang được kết nối với máy tính của bạn.
Trong trường hợp này, bạn truy cập vào phần cài đặt trong ứng dụng của mình, và tìm tùy chọn cho phép bạn lựa chọn thiết bị cụ thể sẽ được kết nối với ứng dụng. Ví dụ: Trong Skype, bạn nhấp vào menu > Settings > Audio & Video, trong menu Camera, bạn sẽ chọn một webcam cụ thể sẽ được cấp quyền kết nối với Skype.
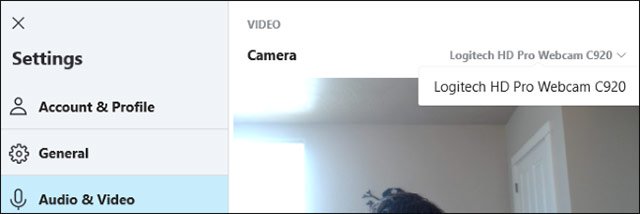
Nếu bạn thấy webcam mà mình muốn sử dụng xuất hiện trong ứng dụng, ứng dụng đó có thể không hỗ trợ hoặc không tương thích với webcam của bạn. Ví dụ, các ứng dụng Windows 10 trong Store (còn được gọi là ứng dụng UWP) chỉ hỗ trợ các loại webcam không quá cũ. Cụ thể, một số webcam trên Windows 7 có thể không hoạt động trong các ứng dụng Store của Windows 10. Nhưng các ứng dụng desktop lại vẫn hỗ trợ các loại webcam cũ hơn. Nếu webcam của bạn không xuất hiện trong một số ứng dụng nhưng lại sử dụng được trong một vài ứng dụng khác, thì khả năng cao là webcam đó không thể tương thích được với một số ứng dụng cụ thể.
Tuy nhiên sẽ vẫn có những ngoại lệ, Skype là một trường hợp như vậy. Trên Windows 10, phiên bản Skype có thể tải xuống và phiên bản Skype được cài đặt sẵn là gần như giống nhau nhưng phiên bản tải xuống lại có thể tương thích được với nhiều loại webcam hơn. Nguyên nhân là bởi phiên bản có thể tải xuống là một dạng ứng dụng desktop cổ điển và phiên bản được tích hợp sẵn trên Windows lại là một dạng ứng dụng UWP.
Nếu webcam của bạn vẫn không thể hoạt động trong bất kỳ ứng dụng nào dù bạn đã áp dụng tất cả các phương án kể trên, thì khả năng cao là nó có thể đã bị hỏng. Nếu đó là một chiếc webcam USB rời, bạn hãy thử kết nối với các máy tính khác và xem nó có hoạt động được hay không.
Còn đối với trường hợp của webcam tích hợp sẵn như trên máy tính xách tay, nếu thiết bị của bạn vẫn còn trong thời hạn bảo hành hoặc thời hạn bảo hành của webcam vẫn còn hiệu lực (đối với các webcam rời), hãy liên hệ với nhà sản xuất và xem liệu họ có thể khắc phục được sự cố mà bạn đang gặp phải hay không.
Quý khách cần cập nhật thông tin hàng hóa mới nhất và nhanh nhất, xin vui lòng liên hệ qua Hotline: 1900 9284
Hoặc truy cập Fangape của HAKI Computer với link sau: HAKI Computer – PC – Laptop & Gaming Gear